Tạo USB Password Reset trong Windows 7
Thứ Tư, 18 tháng 5, 2011
|
Thủ thuật máy tính và internet

Trong bài viết sau đây, chúng tôi sẽ trình bày một số thao tác cơ bản để tạo công cụ khôi phục mật khẩu - Windows Password Reset Disk bằng ổ USB trong Windows 7.
Về mặt kỹ thuật, file Password Reset sau khi tạo chỉ có dung lượng khoảng 2 KB, do vậy các bạn hãy lựa chọn và sử dụng ổ USB sao cho không bị lãng phí (vì phần lớn ổ Flash ngày nay đều có dung lượng tối thiểu là 2 GB).
Trước tiên, chúng ta cắm ổ USB vào máy tính, copy toàn bộ dữ liệu cần thiết ra bên ngoài. Nhấn chuột phải và chọn Format:

Đây là quá trình bắt buộc khi muốn tạo ổ Password Reset Disk
Sau đó, chúng ta mở phần User Account trong Control Panel hoặc qua Menu Search. Tại cửa sổ bên tay trái, nhấn vào đường dẫn Create a Password Reset Disk như hình dưới: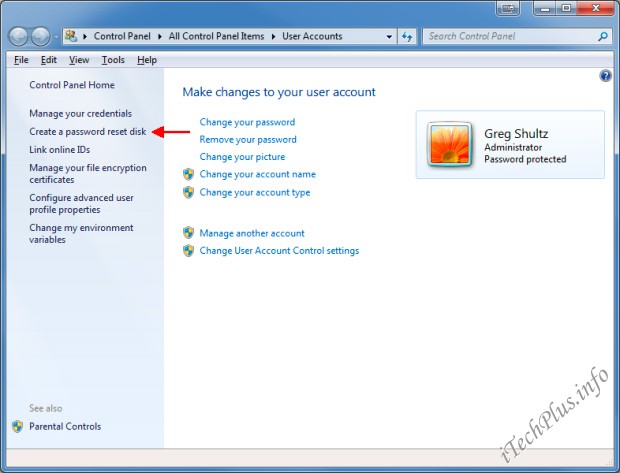


Sử dụng Password Reset Disk
Khi bạn hoặc ai đó quên mật khẩu đăng nhập vào máy tính, Windows sẽ hiển thị thông báo như hình dưới đây:




Nhấn Next, màn hình báo thành công sẽ hiển thị, các bạn nhấn tiếp Finish. Tất cả những gì cần làm lúc này là đăng nhập vào Windows bằng mật khẩu vừa tạo.
Nhưng chúng ta cần chú ý 1 điều là sau khi sử dụng Password Reset Wizard để thay đổi mật khẩu, toàn bộ thông tin trong ổ USB sẽ hết “hiệu lực”. Các bạn cần sử dụng quá trình Forgotten Password Wizard để tạo lại file Reset Password 1 lần nữa.
Chúc các bạn thành công!
Theo ITechPlus

![Shrek the Third (2007) BRrip [1280*720] [500MB] [Sub Việt]](https://blogger.googleusercontent.com/img/b/R29vZ2xl/AVvXsEiVaf4w_m1FADUAtkFugiunSFFtcYixrP-E2W8Xwi1BEsiVHPccXugdT5r8OFc_cTvH14T4W0m3Yxs5KUPmTngzB_ybMBn31P0rsM5u2OUSlDAIWeSeoJA02rxjzbdBHfXNpYLQDg_Fg4A/s72-c/2576.png)

